Xcode 15 이상에서는 문자열 카탈로그가 문자열을 현지화하는 데 권장되는 방법입니다. (애플 문서 내용 중 일부)
Localization 기능은 글로벌 앱을 만들기 위해서 필수적으로 존재해야 하는 중요한 기능입니다.
오늘은 Xcode 15 이상에서 사용할 수 있는 stringsdict 와 이전부터 전통적으로 사용해왔던 strings의 사용법에 대해 알아보겠습니다.
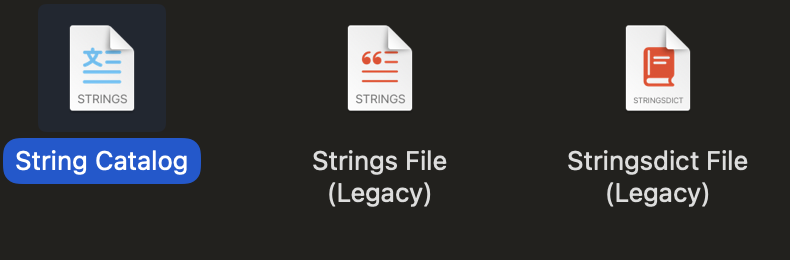 Xcode 15가 출시되면서 구분되어 생성할 수 있게 바뀌었습니다.
Xcode 15가 출시되면서 구분되어 생성할 수 있게 바뀌었습니다.
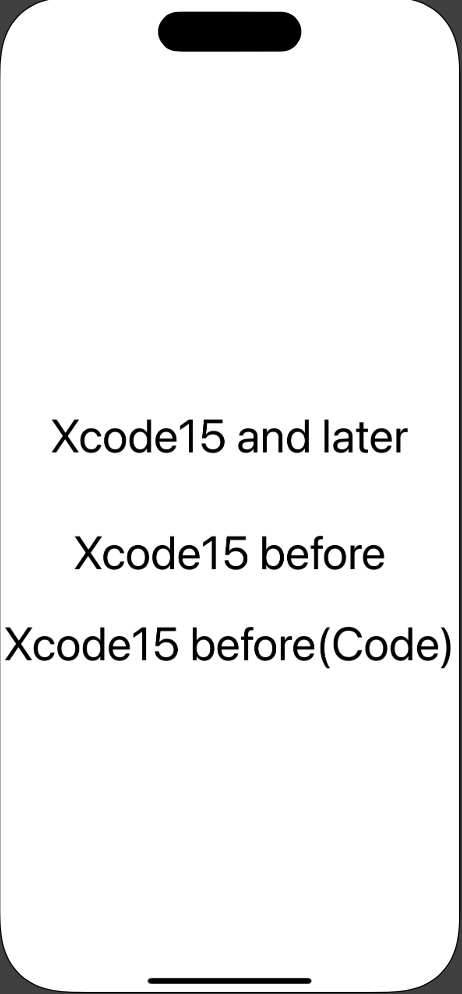
이제부터 strngdict, strings를 사용해서 글로벌 앱을 만들어 보겠습니다.
시작 전 TIP : 사용하는 언어 변경해서 디버깅하기
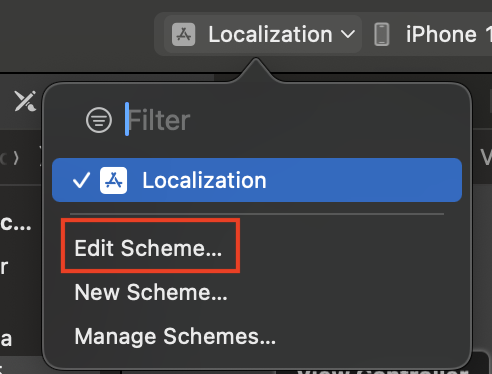
상단의 “Edit Scheme”을 클릭해서, 스키마 설정 화면으로 이동합니다.
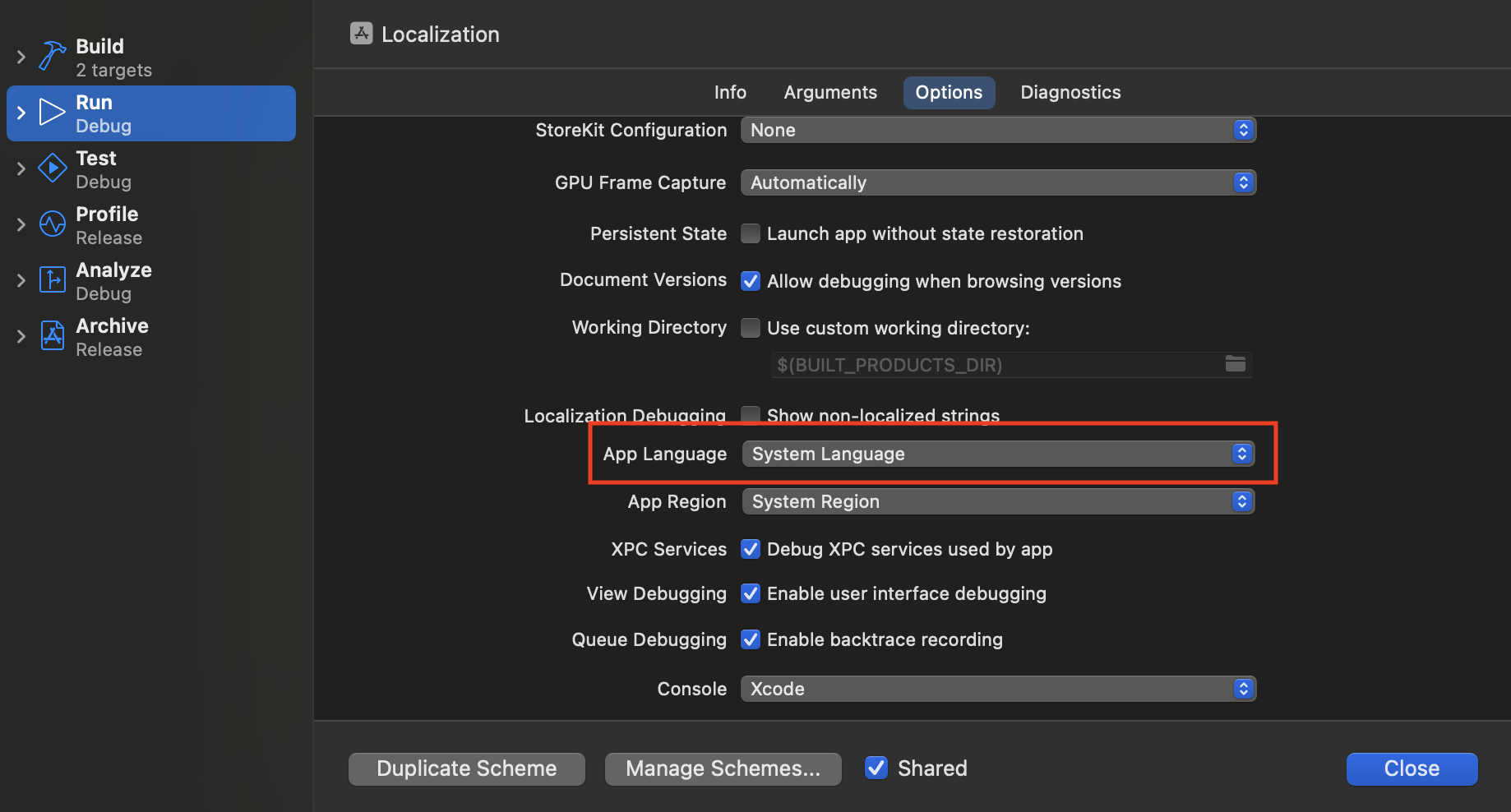
Run -> Options -> App Language 를 통해 내가 사용하는 언어에 대해 설정이 가능합니다.
Localizable.strings 와 Localizable.stringdict 는 중복해서 사용할 수 없습니다.
한마디로 같은 이름의 Localizable을 사용할 수 없습니다.
stringdict (Xcode 15 이상)
애플 공식 문서에서도 설명이 잘 되어 있어서 공식 문서의 내용의 일부분을 가져와서 보여드리겠습니다.
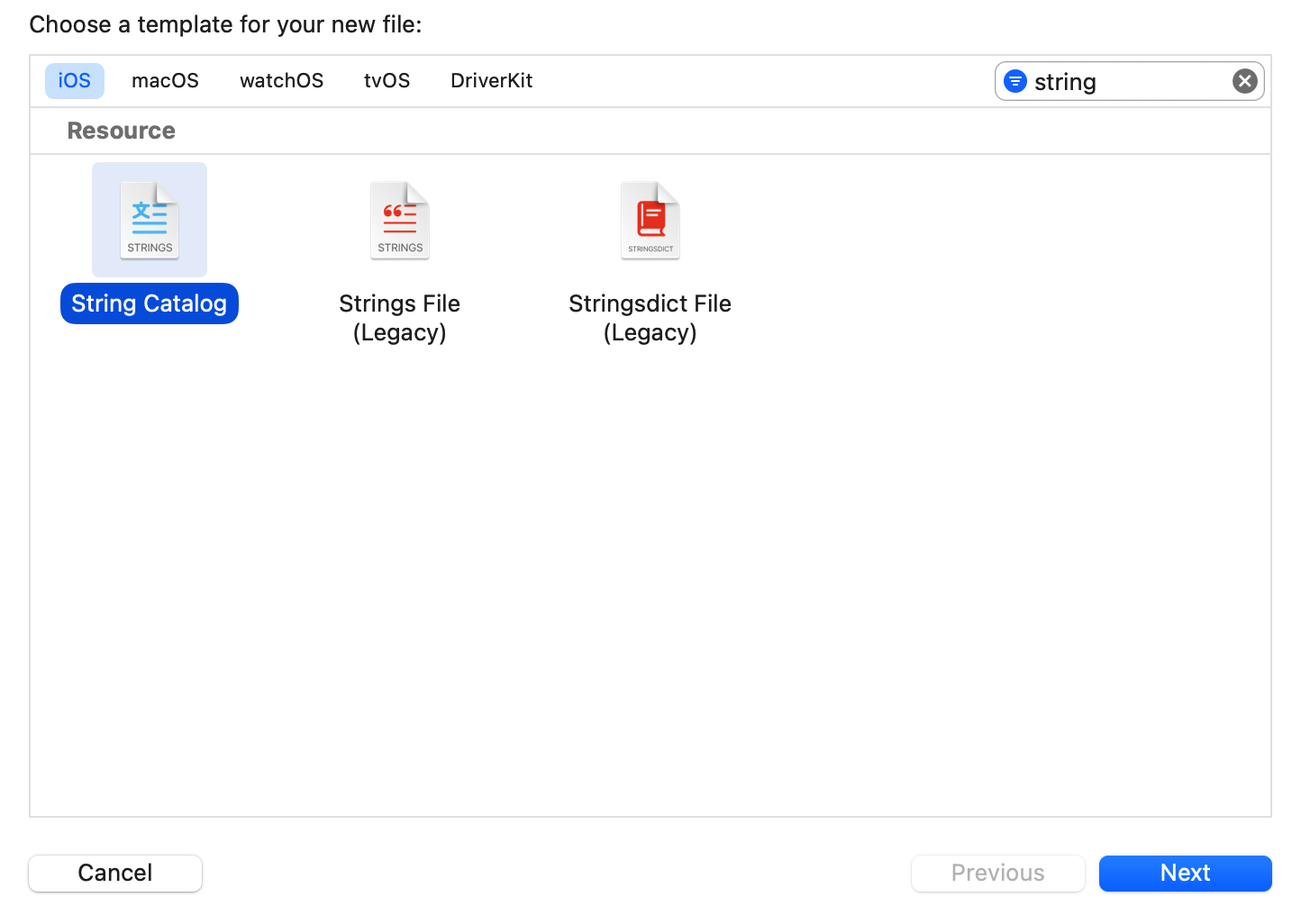
이전에는 Strings File을 이용했었지만 (Legacy) 가 붙은 것처럼 이제는 String Catalog 를 사용하는 것을 권장합니다.
아무튼 String Catalog를 “Localizable” 이름으로 새로 생성합니다.
언어 추가
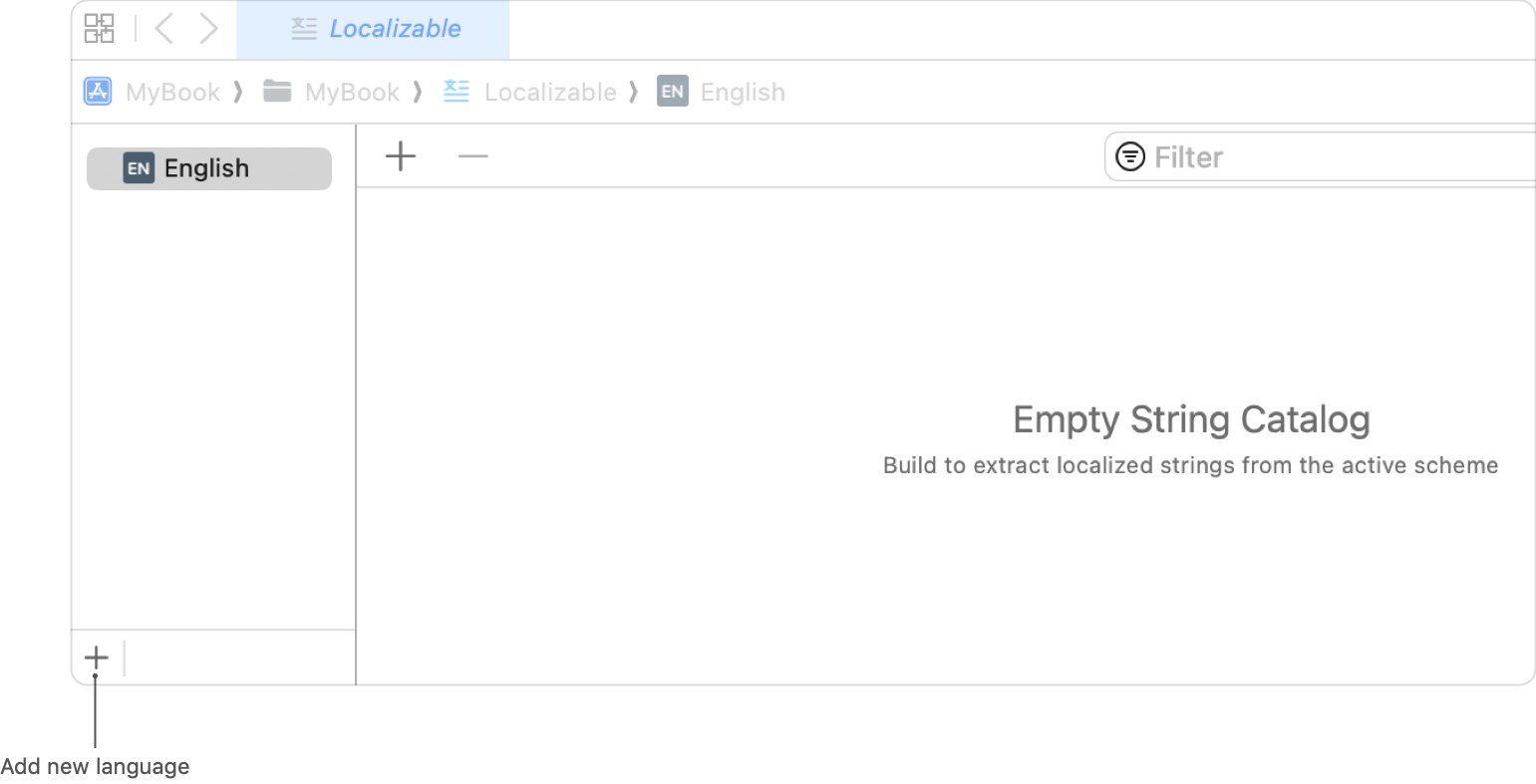
그럼 위와 같이 English와 같은 언어가 생성됩니다.
+ 버튼을 통해 새로운 언어 추가가 가능합니다.
저는 한국인이니 Korean을 추가하겠습니다.
Xcode 15이전을 보면, Project 탭에서 Info 탭을 선택해서 + 버튼을 눌러서 지원할 언어를 수동으로 추가해야 했지만, 이제는 자동으로 추가됩니다.
간단한 예시
1
Xcode15 and later
위에 Xcode15 and later 가 Localization의 Key 라고 가정하겠습니다.
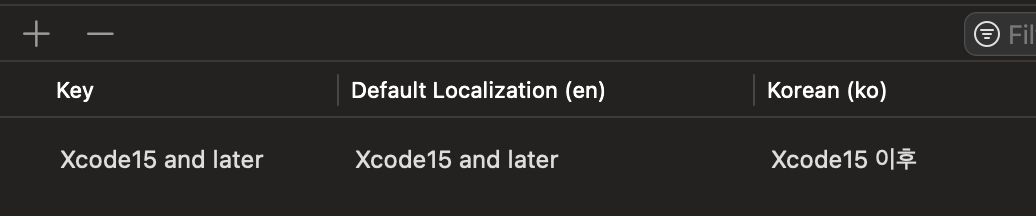
그럼 위와 같이 설정할 수 있습니다.
간단히 설명하자면 다음과 같습니다.(참고로 Key는 다른 이름으로 설정해도 됩니다.)
- Key : Xcode15 and later
- en : Xcode15 and later
- ko : Xcode15 이후
1
String(localized: String.LocalizationValue("Xcode15 and later"))
그럼 Key 값이 Xcode15 and later 이니까, 언어가 영어라면 “Xcode15 and later”, 한국어라면 “Xcode15 이후”로 보여지게 됩니다.
Int 값과 함께 사용하기
1
%lld
위와 같은 형식을 통해 간단한 예시를 보겠습니다.
Key 값이 %lld Test이고, ko 를 %lld 테스트로 설정 했다고 가정하겠습니다.
그럼 아래와 같은 코드를 입력하면 다음과 같은 결과 값을 얻을 수 있습니다.
1
2
String(localized: String.LocalizationValue("\(123) Test"))
// 결과값 : 123 테스트"
그치만, 저 같은 경우는 String 형태로 해도 되지 않을까? 해서 아래와 같이 테스트 해봤는데… 결과는 안됐었다
1
2
3
String(localized: String.LocalizationValue("123 Test"))
// 결과값 : 123 Test
// 참고로 결과값은 Key 값이 그대로 보여진 것이다. 제대로 되었다면, 한글이 보여져야함
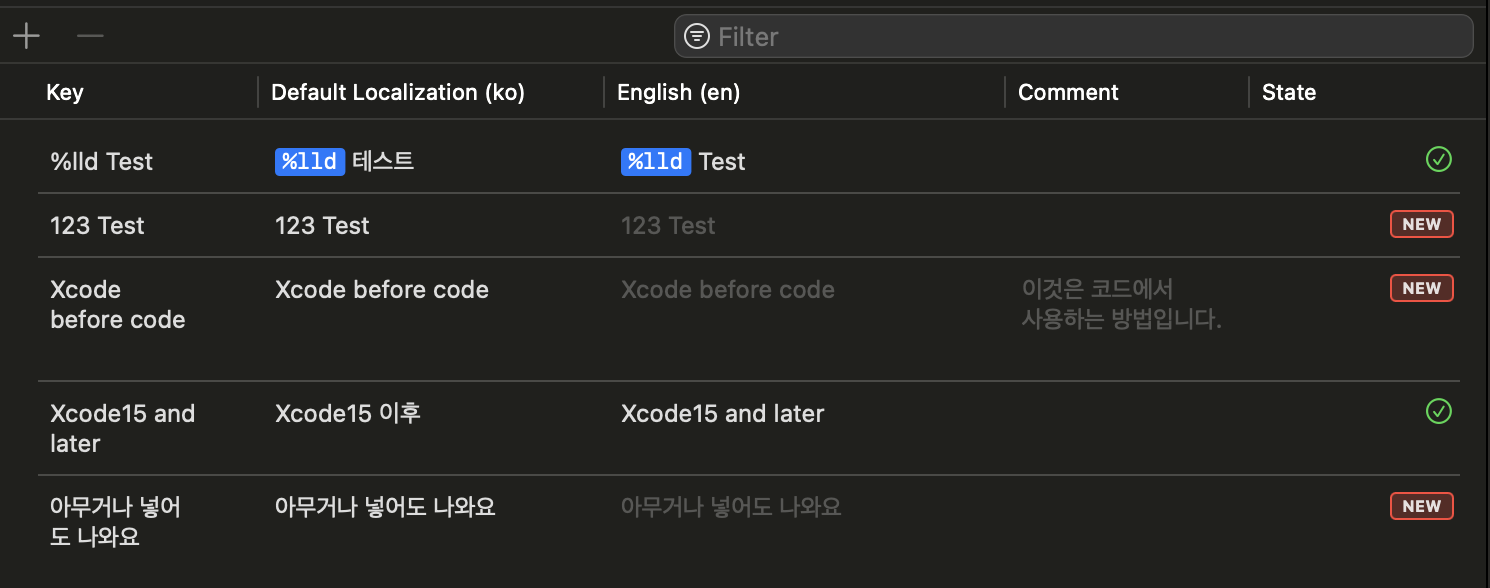
아래와 같은 코드(NSLocalizedString)를 이용해서 컴파일 후 실행하게 되면 자동으로 Catalog에 입력이 됩니다. 따라서, 이전에 NSLocalizedString를 사용했었다면 하나의 카탈로그에서 관리할 수 있다.
NSLocalizedString(“Xcode before code”, comment: “이것은 코드에서 사용하는 방법입니다.”)
strings (Xcode 15 이전)
lproj 생성
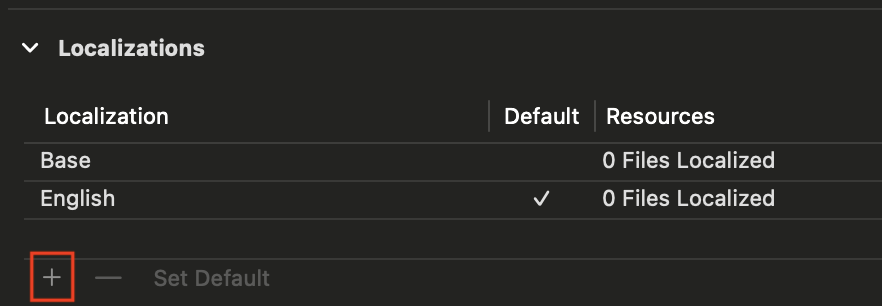 Project 탭에서 Info 탭을 선택해서 Localizations 에서 + 버튼을 눌러서 지원할 언어를 추가합니다.
Project 탭에서 Info 탭을 선택해서 Localizations 에서 + 버튼을 눌러서 지원할 언어를 추가합니다.
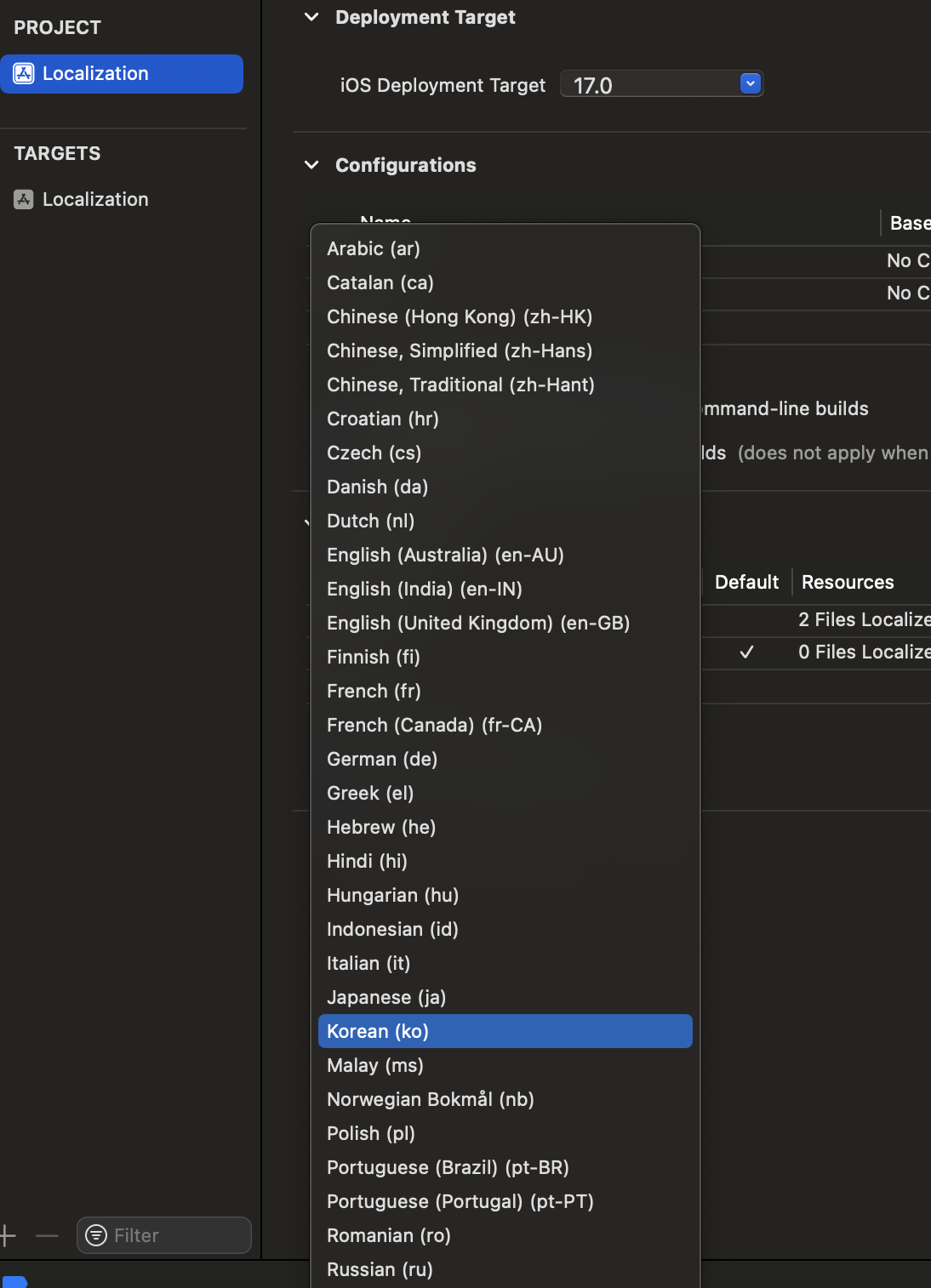 저 같은 경우에는 Korean을 선택했습니다.
저 같은 경우에는 Korean을 선택했습니다.
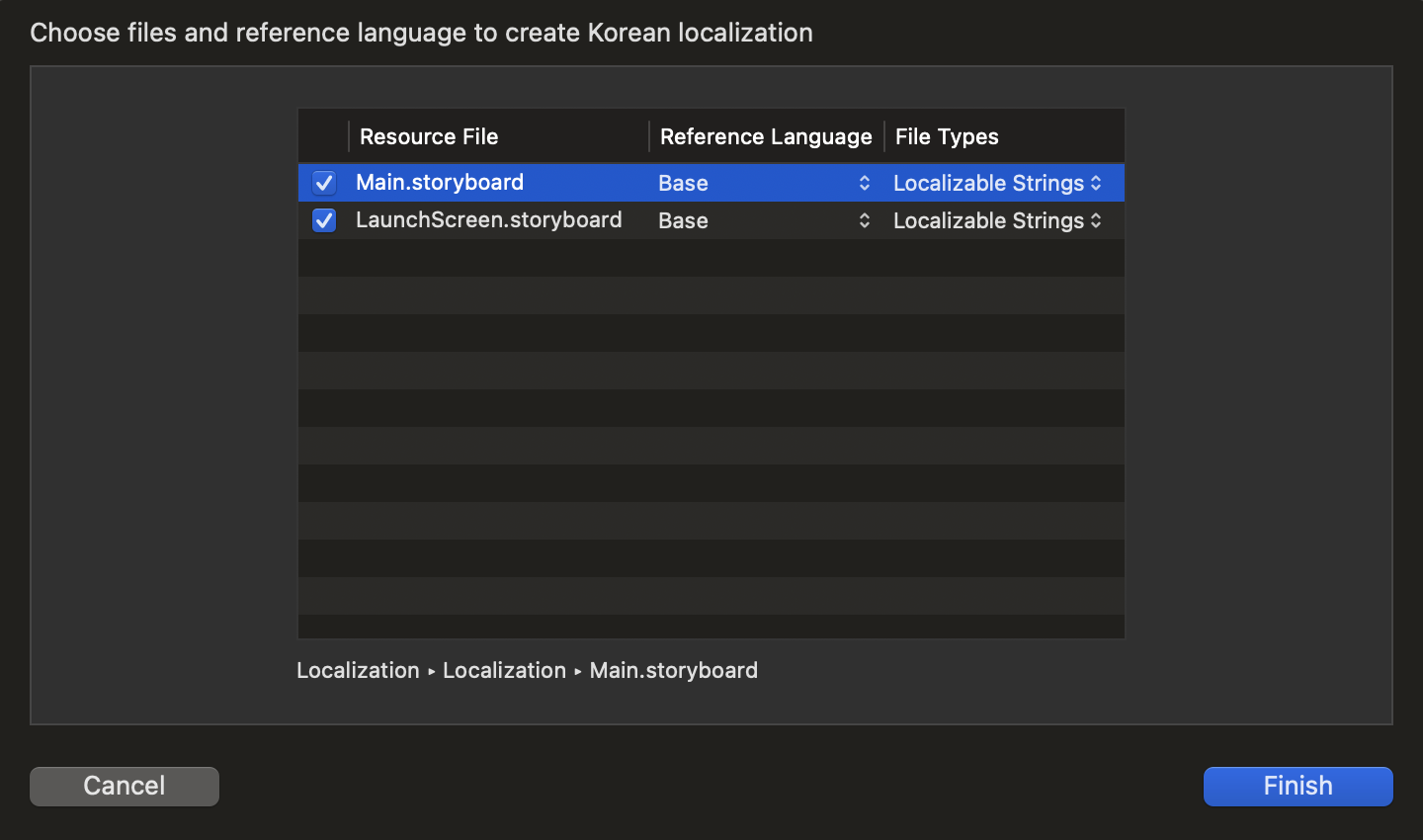 Korean 을 누르면 위와 같이 적용할 파일을 눌러줍니다.
Korean 을 누르면 위와 같이 적용할 파일을 눌러줍니다.
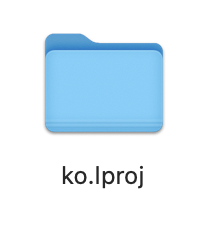 그러면 Proejct 루트 폴더에 선택한 언어의 lproj가 생성됩니다.
그러면 Proejct 루트 폴더에 선택한 언어의 lproj가 생성됩니다.
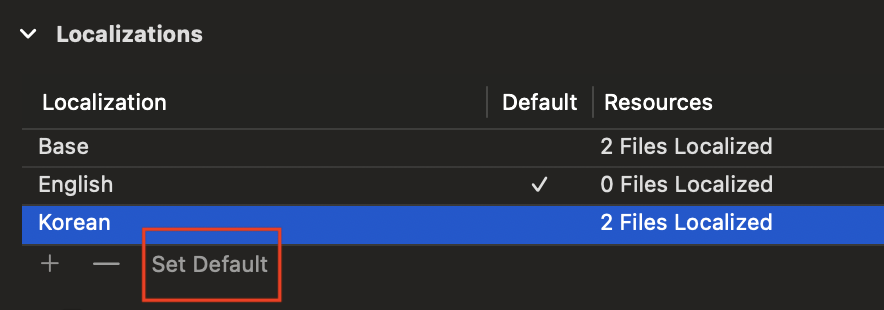 생성된 것을 확인하면, Localizations 에서 Set Default 를 클릭해서 사용하는 언어로 기본 설정합니다.
생성된 것을 확인하면, Localizations 에서 Set Default 를 클릭해서 사용하는 언어로 기본 설정합니다.
스토리보드 Localization 설정
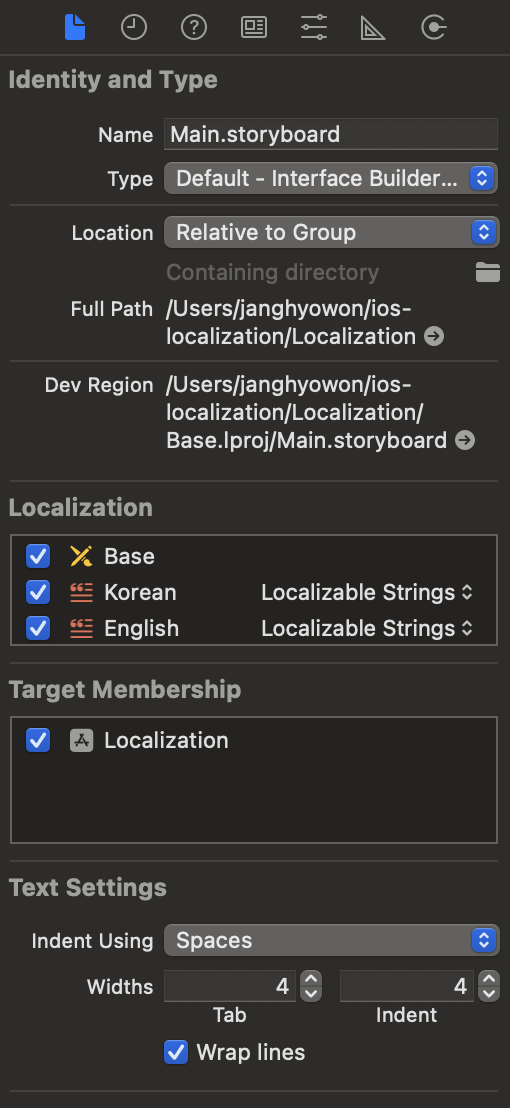 스토리보드를 클릭하면 Localization 영역이 보이는데, 여기서 생성된 Korean과 English를 눌러줍니다.
스토리보드를 클릭하면 Localization 영역이 보이는데, 여기서 생성된 Korean과 English를 눌러줍니다.
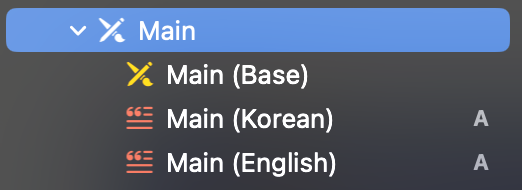 그럼 위와 같이 Main.storyboard 안에 Korean과 English가 생긴 것을 확인하실 수 있습니다.
그럼 위와 같이 Main.storyboard 안에 Korean과 English가 생긴 것을 확인하실 수 있습니다.
Localization 설정하기(Storyboard 편)
나중에 관리하기 힘들어서 권장하지 않는 방법입니다. UILabel(Xcode15 before)의 Object-id 를 먼저 확인해야 합니다.
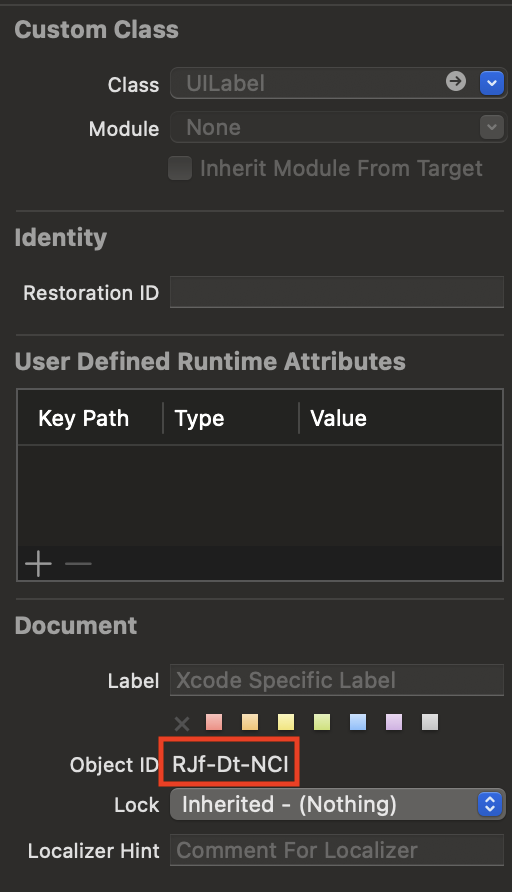 RJf-Dt-NCI 인 것을 확인 했으니, Main 스토리보드 안에 있는 Main (Korean), Main (English) 파일을 각각 수정합니다.
RJf-Dt-NCI 인 것을 확인 했으니, Main 스토리보드 안에 있는 Main (Korean), Main (English) 파일을 각각 수정합니다.
Main (Korean)
"RJf-Dt-NCI.text" = "Xcode15 이전";
Main (English)
"RJf-Dt-NCI.text" = "Xcode15 before";
In-Code Localization 설정
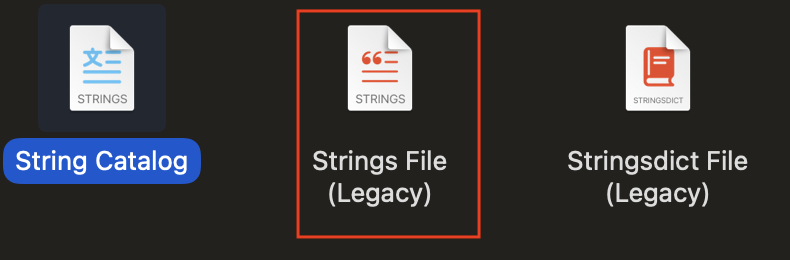 Strings File(Legacy)를 클릭해서 “Localizable”이라는 이름으로 생성합니다.
Strings File(Legacy)를 클릭해서 “Localizable”이라는 이름으로 생성합니다.
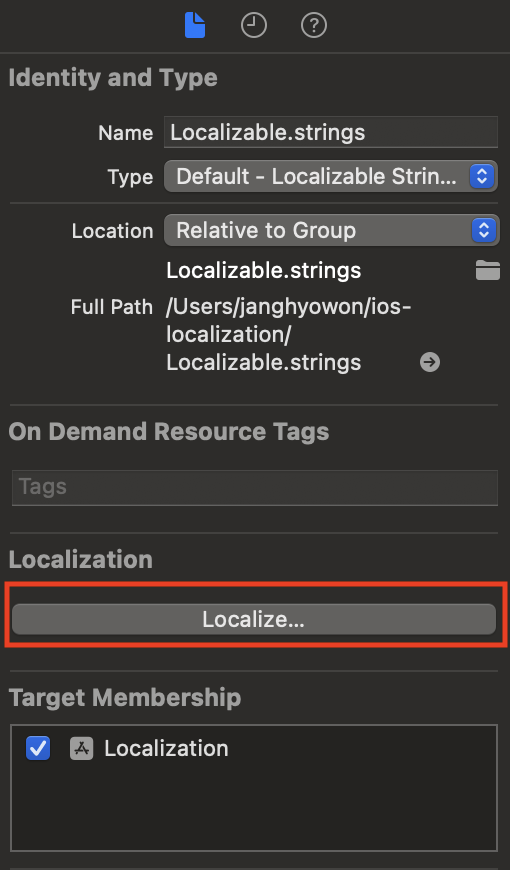 Localize..를 클릭합니다.
Localize..를 클릭합니다.
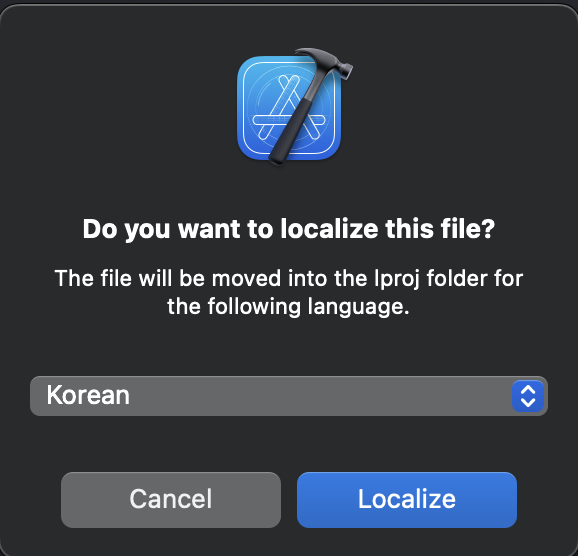 사용할 언어에 대해 설정합니다.
사용할 언어에 대해 설정합니다.
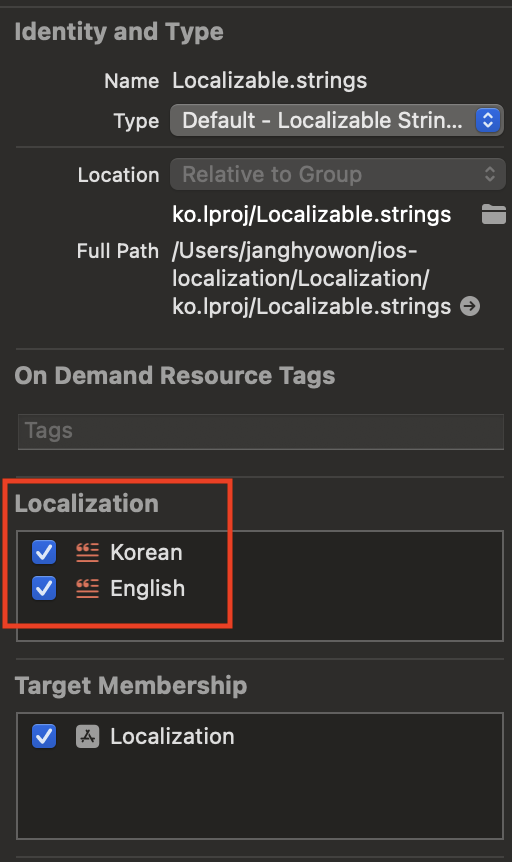 Korean, English 둘 다 선택합니다.
Korean, English 둘 다 선택합니다.
그 이후에, Localizable을 보면 Storyboard와 같이 Korean과 English로 나뉘어져 있는 것을 볼 수 있습니다.
스토리 보드 방식과 동일하게 입력해 주고(단, object-id가 필요 없음), NSLocalizedString 를 이용해서 텍스트 내용을 가져오면 됩니다.
Main (Korean)
"Xcode before code" = "Xcode 이전(코드)";
Main (English)
"Xcode before code" = "Xcode before(Code)";
NSLocalizedString 예시
1
NSLocalizedString("Xcode before code", comment: "이것은 코드에서 사용하는 방법입니다.")
만약, Localizable.strings 의 파일 이름을 변경 했다면, 아래와 같이 사용 가능합니다.
Localizable 을 Localizable_legacy 로 변경했다.
1
NSLocalizedString("Xcode before code", tableName: "Localizable_legacy", comment: "이것은 코드에서 사용하는 방법입니다.")
github 예시
https://github.com/JacksonJang/ios-localization.git